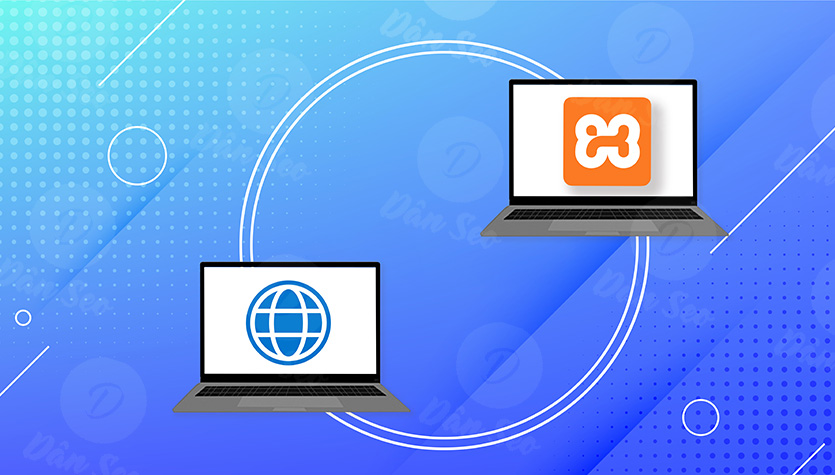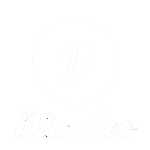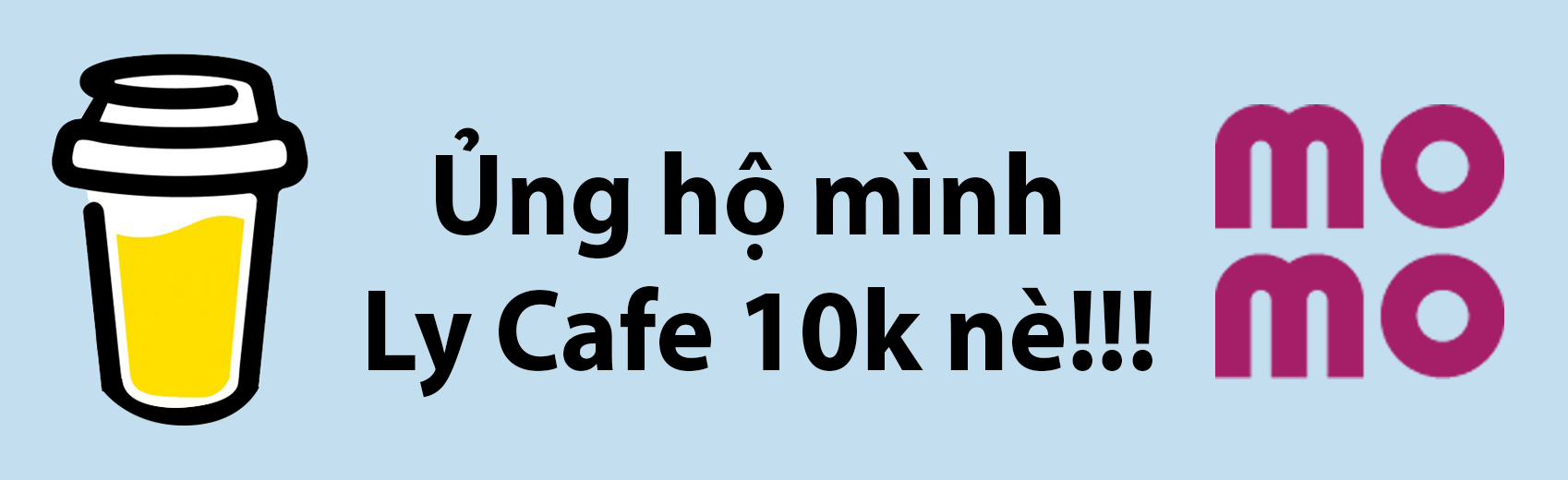Hướng dẫn chi tiết cách cài đặt và update PHP, MySQL và PHPmyadmin trên LARAGON
Bình Phan Lập trình laravel / Lập trình website / Tin tức mới nhất
24 Tháng tư, 2022

Thật tuyệt với, nếu như bạn biết rằng LARAGON có thể cập nhập được các phiên bản PHP và PHPmyadmin một cách dễ dàng, ngay cả việc bạn thực hiện thủ công hay tự động. Hãy cùng tôi thực hiện việc Update PHP và PHPmyadmin sau khi cài đặt LARAGON nhé!
Mục lục
Hướng dẫn cách cập nhập PHP và PHPmyadmin trên LARAGON
Kiểm tra phiên bản hiện tại
Trước khi cập nhập phiên bản mới nhất trên phần mềm Laragon, các bạn cần kiểm tra phiên bản hiện tại để khi tải về tương thích với hệ thống trong trường hợp muốn hạ cấp hoặc nâng cấp. Còn nếu như bạn mới cài đặt Laragon trên máy thì có thể Skip bước này
Bạn truy cập vào Terminal và nhập những dòng lệnh sau đây để kiểm tra phiên bản PHP và PHPmyadmin
Lệnh PHP version: php -v
Lệnh check MySQL version: mysql -V
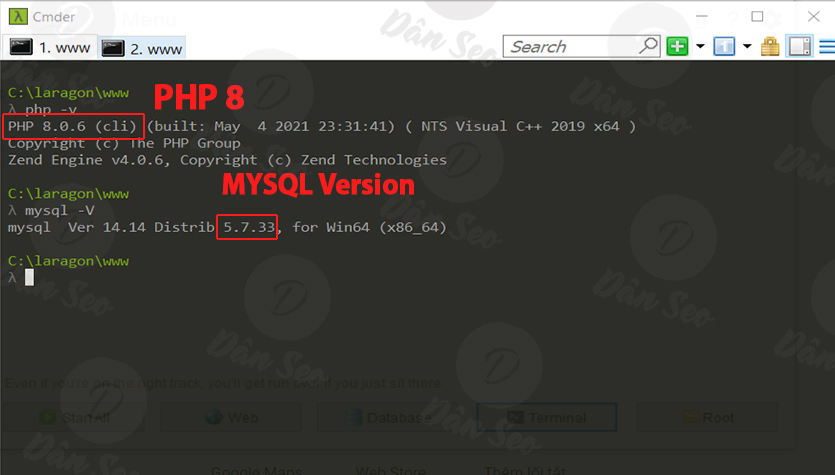
Phiên bản PHP 8.0.6 và MySQL 5.7.33 đang được cài đặt trên LARAGON
Cài đặt và update phiên bản PHP
Cách 1, cài đặt tự động
- Bước 1: Ở góc phải màn hình, chuột phải vào biểu tượng LARAGON (hình 1), sau đó chọn TOOL -> Quick add -> php (hình 2)
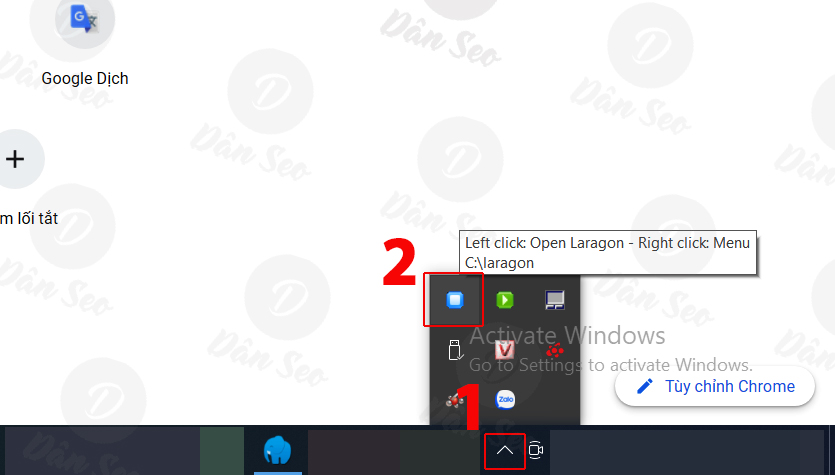
(Hình 1)
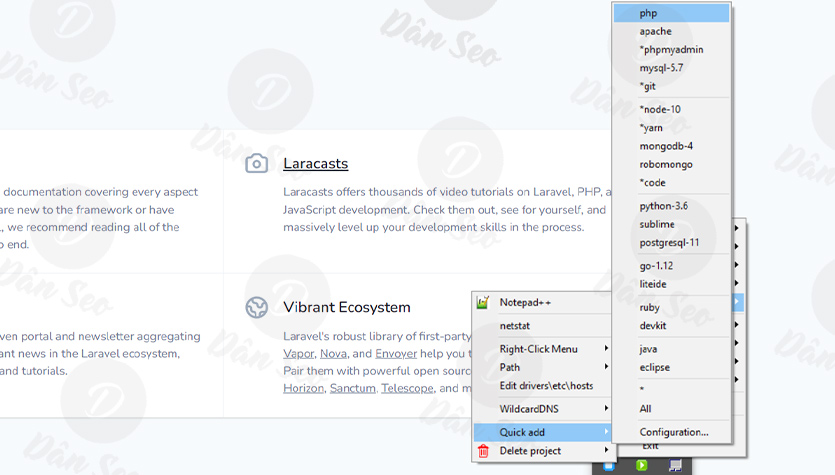
Hình 2: Quick add cung cấp nhiều option webserver cài đặt ngoài PHP như pythol, ruby, …
- Bước 2: Sau khi phiên bản được tải về và giải nén tự động xong bạn chỉ cần bấm OK (hình 3) là tiến trình cài đặt đã hoàn thành
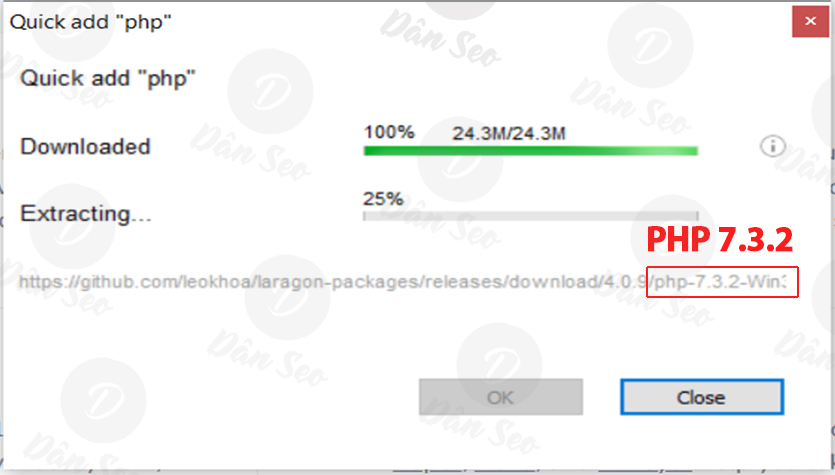
Hình 3: Phiên bản PHP 7.3.2 được LARAGON tải về
- Bước 3: Bạn kiểm lại phiên bản PHP cài đặt bằng cách vào Terminal và sử dụng lênh php -v hoặc vào biểu tượng Laragon trên Taskbar nếu có đường dẫn như hình 4 là đã thành công.
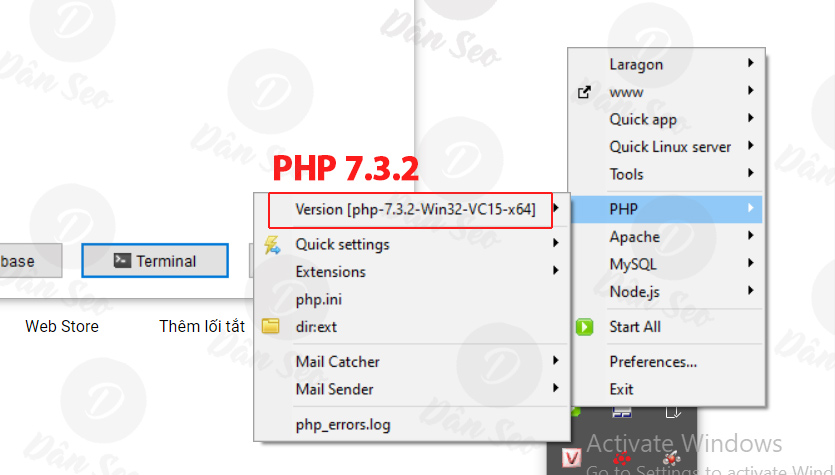
Hình 4: Phiên bản PHP 7.3.2 – Win32 -VC15 x 64 đã được cài đặt
Tuy nhiên, nếu bạn muốn cài đặt một phiên bản PHP mới hơn hoặc cũ hơn trong Laragon, chẳng hạn PHP 8 thì làm như thế nào? Đơn giản thôi, đó là cài đặt PHP theo cách thủ công ở dưới đây.
Cách 2, cài đặt thủ công
- Bước 1, tải các phiên bản PHP mới nhất: Link
- Bước 2, Copy và giải nén file vừa mới tải về trong forder php nằm trong bin theo đường dẫn C:\laragon\bin\php nếu bạn cài Laragon trong ô C như hình, bạn có thể xóa đi sau khi giải nén xong hoặc giữ lại để đề phòng trường hợp bị lỗi
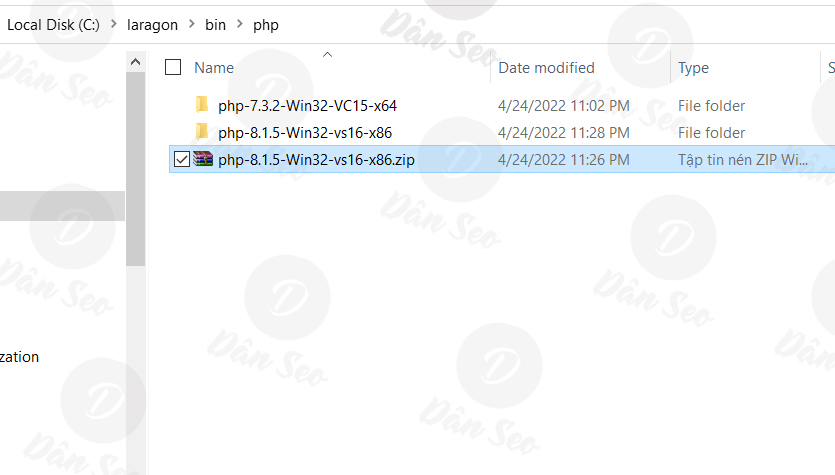
Hình 5: Tiến hành giải nén phiên bản PHP 8.1.5-Win 32-vs16-x86.zip trong folder bin
- Bước 3: Để lựa chọn phiên bản PHP 8.1.5 vừa cài đặt bạn làm theo hình, sau đó chọn version PHP mới nhất cho LARAGON, để chắc ăn việc cài đặt thành công bạn nhớ kiểm tra phiên bản PHP bằng lệnh php -v nhé
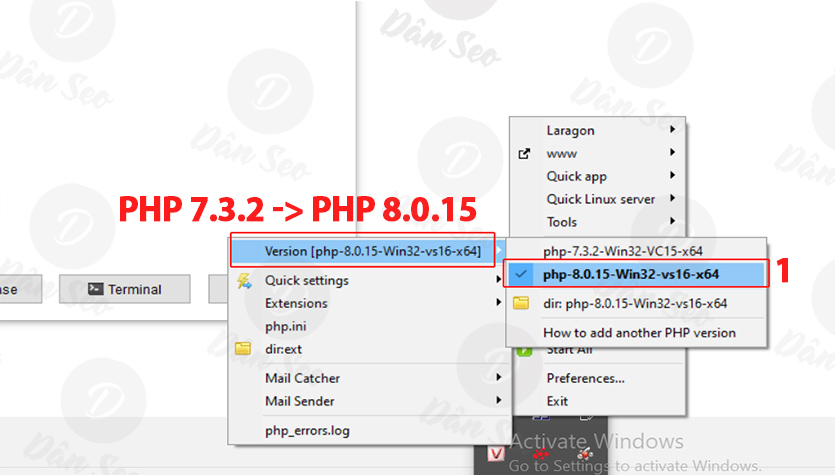
Hình 6: Phiên bản PHP 8.0.15 được chọn để thay thế cho 7.3.2
Nếu như bạn muốn quay trở về phiên bản cũ, thì bạn không cần mất công phải tải lại file mà chỉ cần thao tác như (hình 6) sau đó tích vào phiên bản cần sử dụng. Lưu ý chọn phiên bản PHP phù hợp với project bạn đã khởi tạo, nếu chọn version thấp hơn sẽ có thông báo giống như dưới đây.
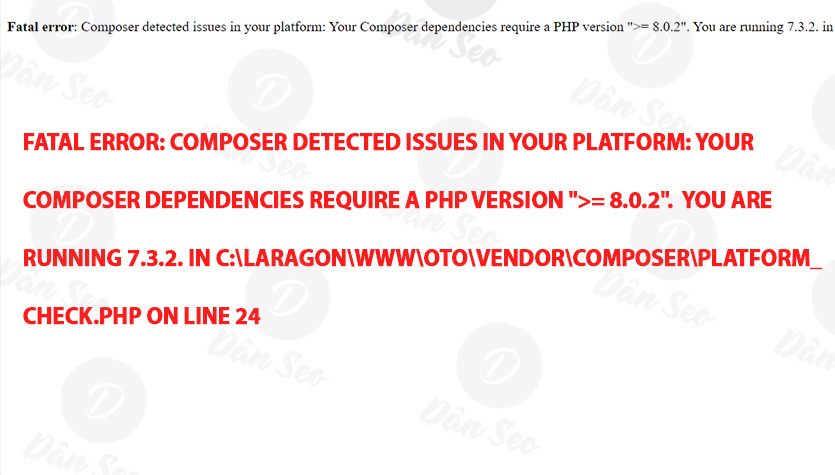
Thông báo Project yêu cầu phiên bản PHP cao hơn phiên bản PHP đang cài đặt
Cài đặt và update MySQL
Nếu như LARAGON của bạn mới cài đặt trên máy tính lần đầu, hãy tiến hành cài đặt MySQL, rồi hẵng cài đặt PHPmyadmin. Còn nếu như đã cài đặt rồi, bạn có thể Skip luôn phần này thẳng đến phần Update PHPmyadmin.
- Bước 1: Bạn làm tương tự giống như cài đặt PHP mình đã hướng dẫn ở trên chỉ khác TOOL -> Quick add -> chọn mysql-xx
- Bước 2: Chờ file mysql được Laragon tải về hoàn tất như hình rồi bấm OK
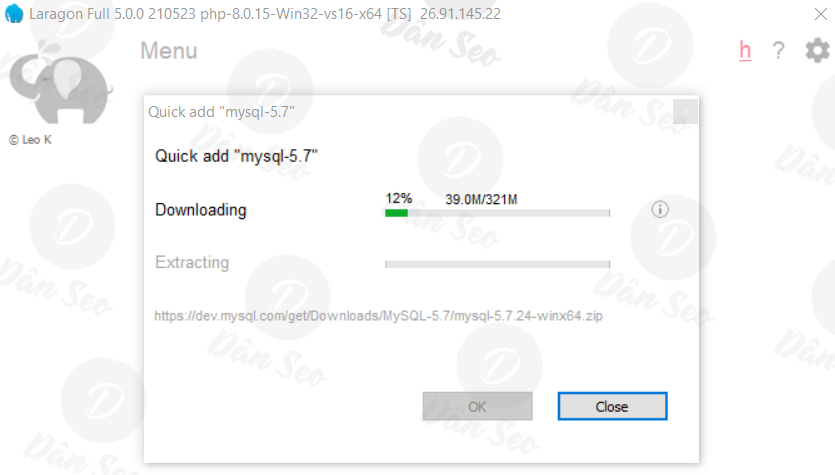
Hình 7: Laragon download phiên bản mysql-5.7.24 về máy tính
- Bước 3: Bạn có thể kiểm tra bằng lệnh mysql -V trong terminal hoặc kiểm tra đường dẫn như khi cài đặt PHP mình đã hướng dẫn ở trên
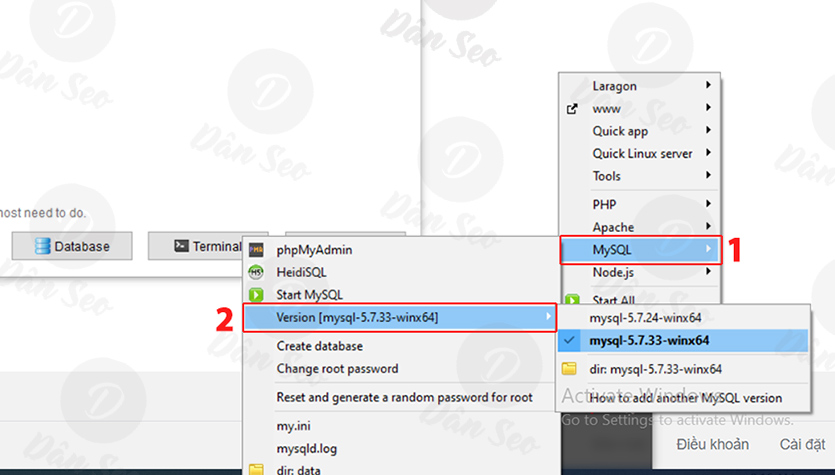
(Hình 8) Version Mysql 5.7.33-win64 đã được kích hoạt tự động sau khi tải về trên Laragon
Trong trường hợp bạn muốn chọn MySQL phiên bản khác bạn có thể vào đường dẫn trên hình 8 để chọn version MySQL.
Cài đặt phiên bản PHPmyadmin
Cách 1, Cài đặt PHPmyadmin tự động
- Bước 1: Tương tự như các phần cài đặt trên (hình 1), bạn vào TOOL -> Quick add -> chọn *phpmyadmin
- Bước 2: Chờ file được giải nén và nhấn OK giống như cài đặt PHP và MySQL
- Bước 3: Sau khi cài đặt Laragon tự mở browser chạy URL http://localhost/phpmyadmin/, nếu thành công nó sẽ hiện ra giao diện PHPmyadmin như hình
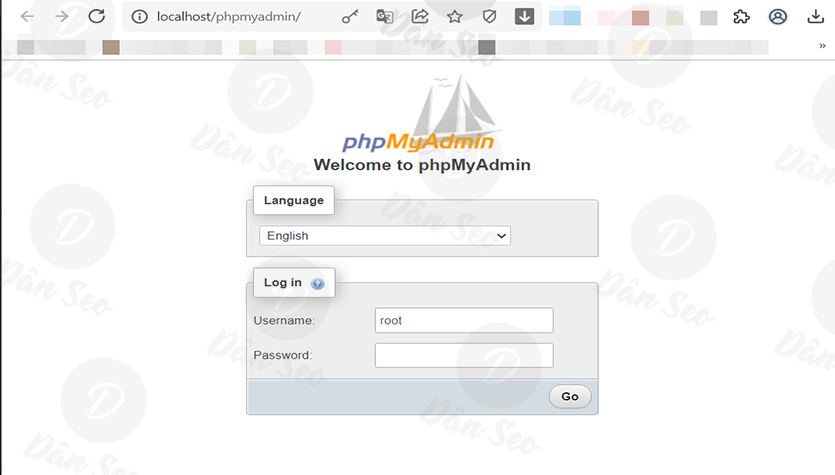
Hình 9: Giao diện PhPmyadmin sau khi đã cài đặt thành công trên Laragon
Tuy nhiên, nếu xảy ra lỗi có thể nguyên nhân chính sẽ là do phiên bản mà bạn đang lựa chọn không hỗ trợ PHP mà bạn chọn. Do đó nếu rơi vào trường hợp này hãy cố gắng nhẫn nại và thực hiện Update phiên bản PHPmyadmin bằng tay theo hướng dẫn dưới đây.
Cách 2, Cài đặt PHPmyadmin thủ công
Bước 1: Truy cập vào website của PHPmyadmin để tải phiên bản mới nhất: Link
Bước 2: Sau khi tải về tiến hành giải nén vào folder phpmyadmin theo đường dẫn cài đặt Laragon ở đây đường dẫn của tôi là C:\laragon\bin\phpmyadmin nếu như trước đó vị trí cài đặt là ổ C: Lưu ý, khi giải nén, các bạn nên xuất tât cả file nén trong forder vào Phpmyadmin nhé.
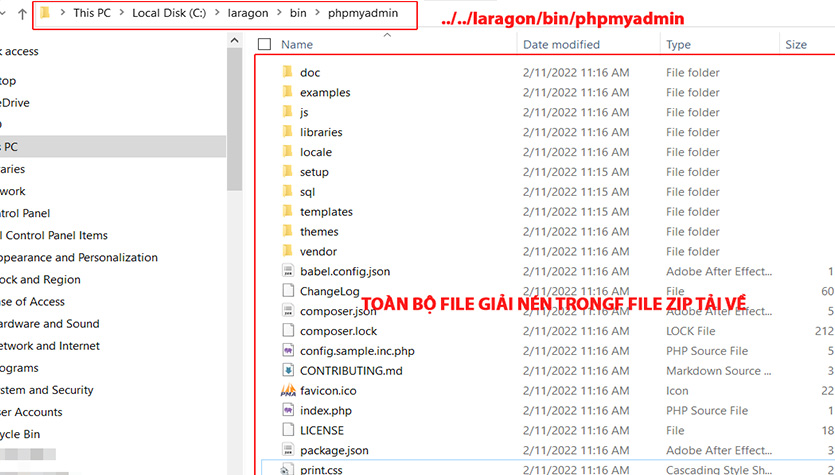
Hình 10: Giải nén toàn bộ folder trong *.zip, sau đó copy toàn bộ vào file phpmyadmin và xóa file zip và folder chứa
Tạm kêt
Như vậy, tôi đã hoàn thành hướng dẫn các bạn cài đặt PHP, MySQL và PHPmyadmin trên LARAGON, hy vọng những thông tin tôi chia sẻ sẽ giúp ích cho các bạn trong công việc. Nếu thấy hữu ích hãy tiếp tục theo dõi những bài viết mới nhất về Laragon tại website của tôi nhé! Chúc các bạn thành công.
Nếu đăng lại bài viết, xin vui lòng ghi tên tác giả: Trác Bình và chèn link bài viết trích dẫn nhé! Tác giả xin chân thành cảm ơn.
ỦNG HỘ BÌNH MỘT LY CAFE
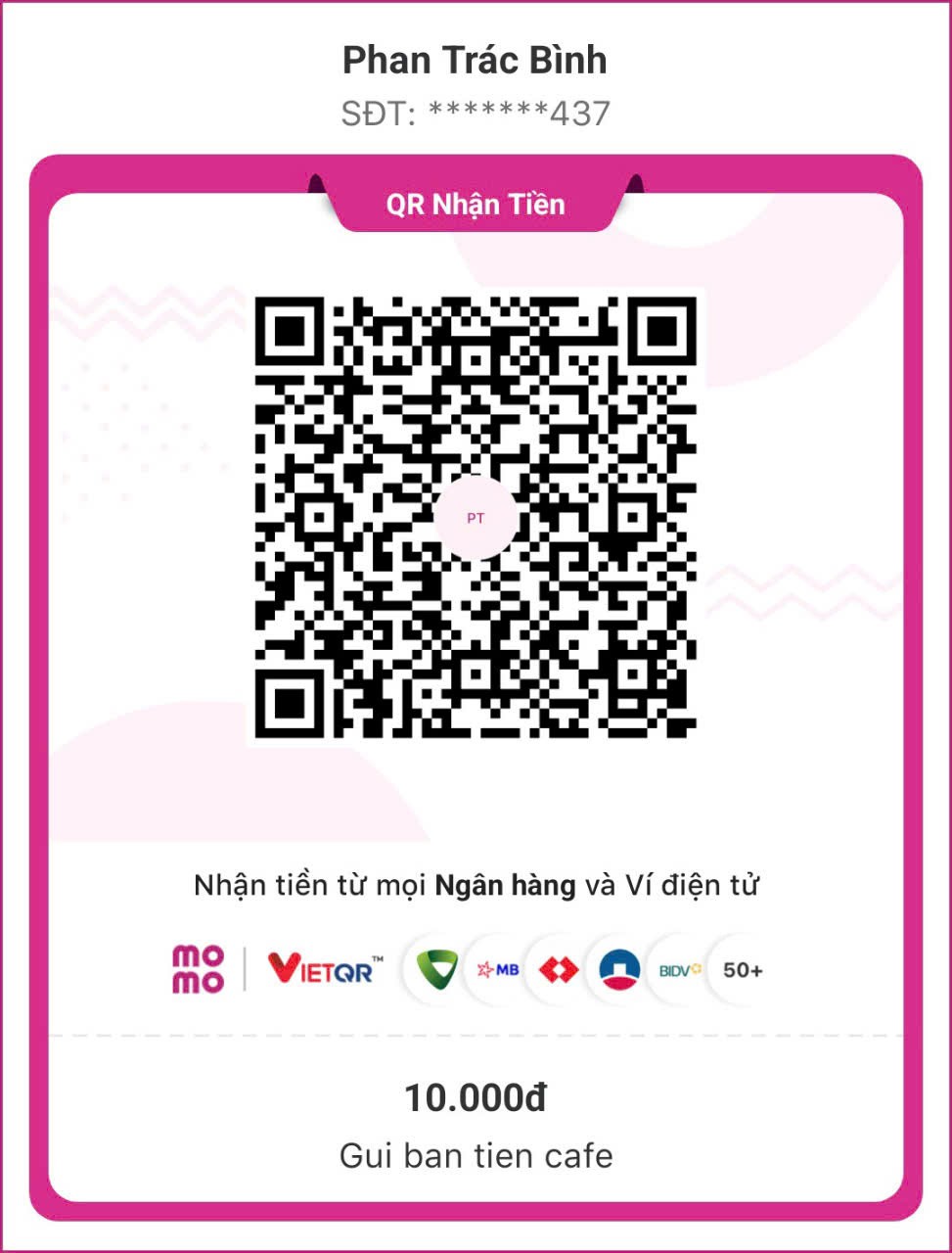
Cảm ơn bạn đã ủng hộ!
quét mã QR để ủng hộ mình qua ví điện tử MoMo nhé!
Bài viết liên quan

LARAGON phần mềm tạo webserver tốt nhất để thay thế XAMPP
Lập trình laravel