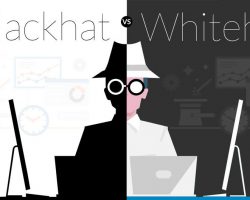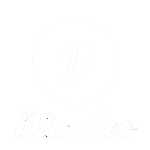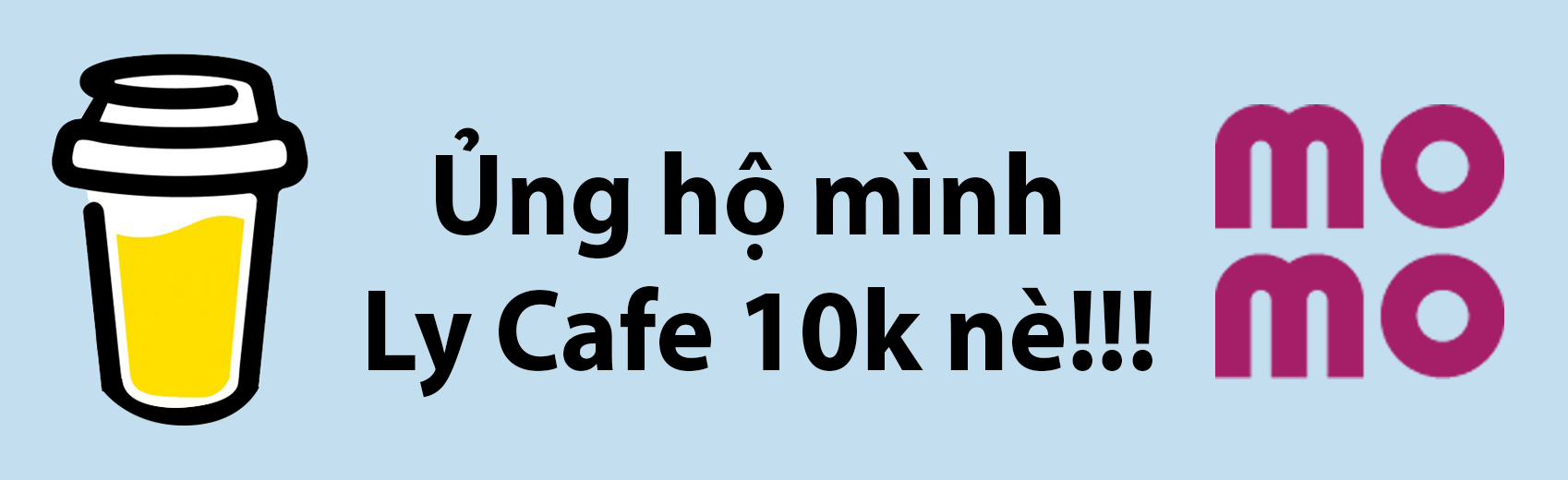Hướng dẫn đưa website WordPress từ localhost lên hosting
Bình Phan Kiến thức Seo / Tin tức mới nhất / Wordpress cơ bản
12 Tháng mười một, 2021
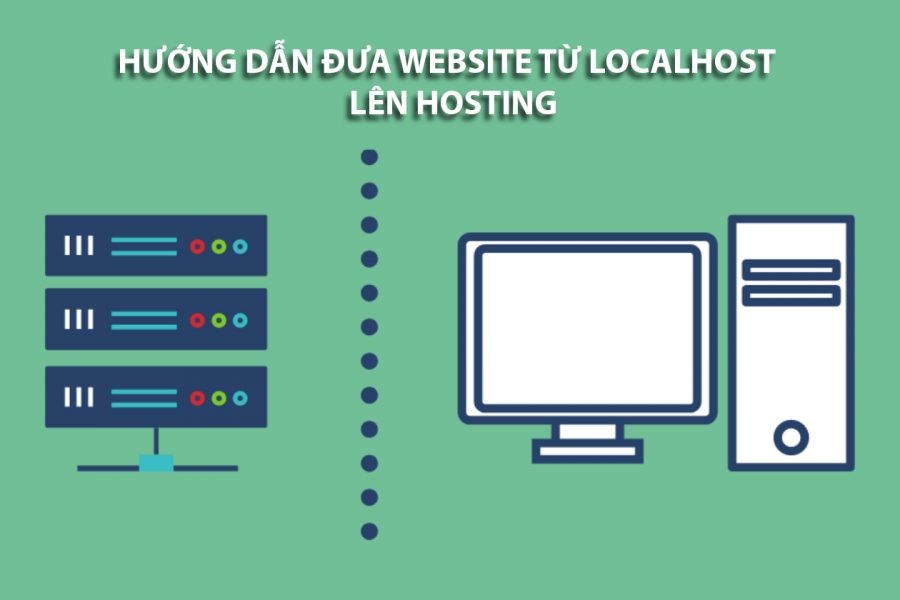
Sau khi đã hoàn thiện website và đã chọn cho mình tên miền và hosting ưng ý. Công việc tiếp theo sẽ là đưa mã nguồn từ localhost lên hosting đã mua và tiến hành trỏ tên miền về host. Trong bài viết này, tôi sẽ sử dụng chính website của mình làm chuột bạch để hướng dẫn các bạn cách upload một website WordPress từ Xampp lên hosting từ A-Z sử dụng giao diện Cpanel, hãy cũng tôi bắt đầu nhé!
Tóm tắt các bước thực hiện
- B1: Xuất file Database (localhost)
- B2: Nén mã nguồn website
- B3: Nhập file Database lên
- B4: Up mã nguồn website
- B5: Trỏ tên miền về hosting
- B6: Cấu hình lại file wp_config
Chuẩn bị
Máy tính cài sẵn 2 phần mềm: Winrar (nén file), FileZilla (Up/Download file cài đặt) hoặc các phần mềm có tính năng tương tự.
Bạn có thể tải cả hai phần mềm đó tại đây
Thực hiện
Bước 1: Truy cập vào phpMyAdmin để lấy file database (CSDL), sau đó tiến hành làm theo các bước như hình. Lưu ý: Nếu như localhost có nhiều database thì bạn kiểm tra kỹ để xuất đúng file nhé!
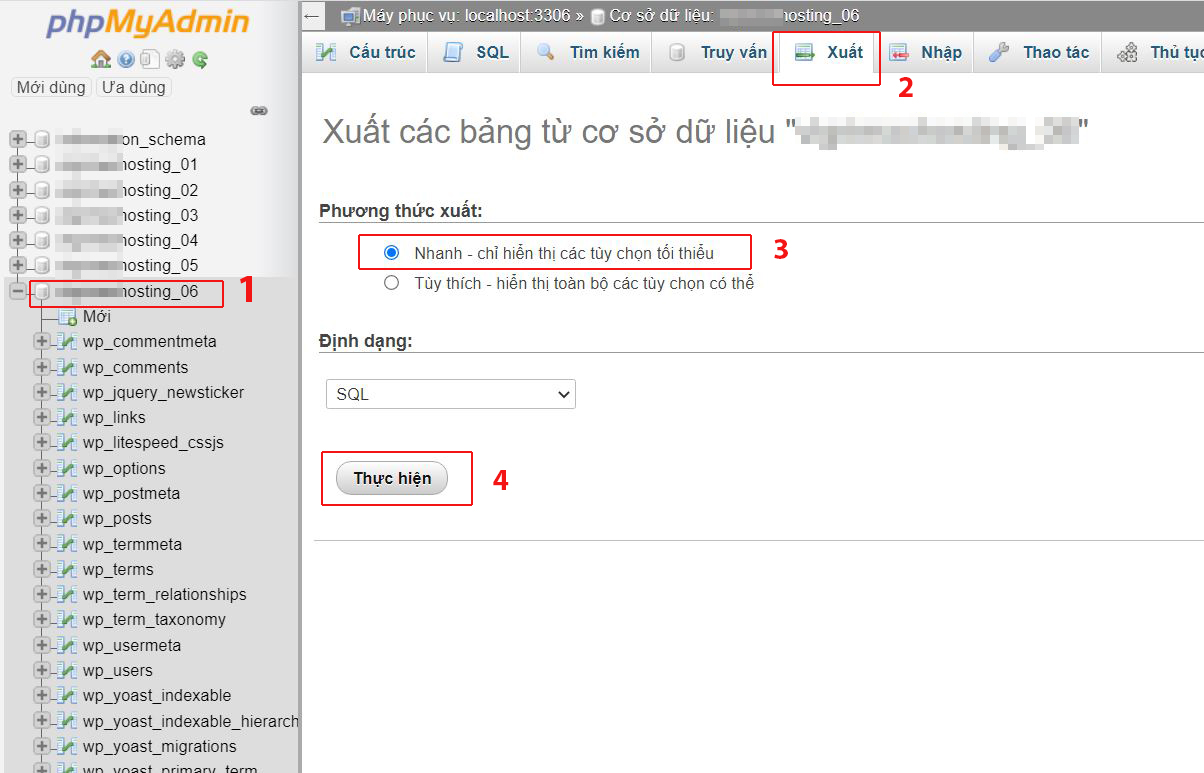
Giao diện phpMyAdmin
Bước 2: Sau khi xuất cơ sở dữ liệu của website, các bạn truy cập vào nơi chưa website của mình trên máy tính (Thông thường C:\xampp\htdocs\ten_luu_ma_nguon_web). Sau đó sử dụng winrar nén folder chứa mã nguồn lại. Lưu ý định dạng lưu là dạng *.ZIP nhé!
Bước 3: Up database từ localhost lên hosting theo từng bước như sau: Đầu tiên truy cập vào Cpanel chọn MySQL Databases để tạo CSDL mới.
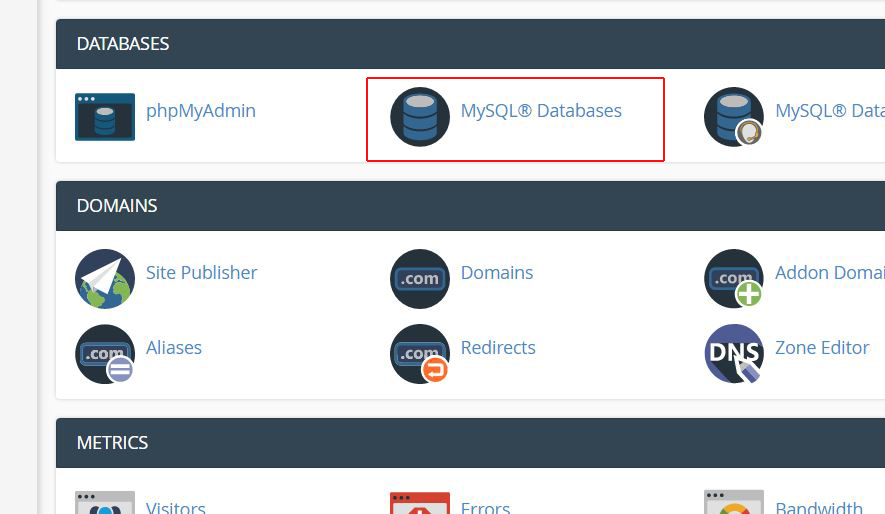
Tiếp theo bạn gõ tên cho Database mới -> Click Create Database
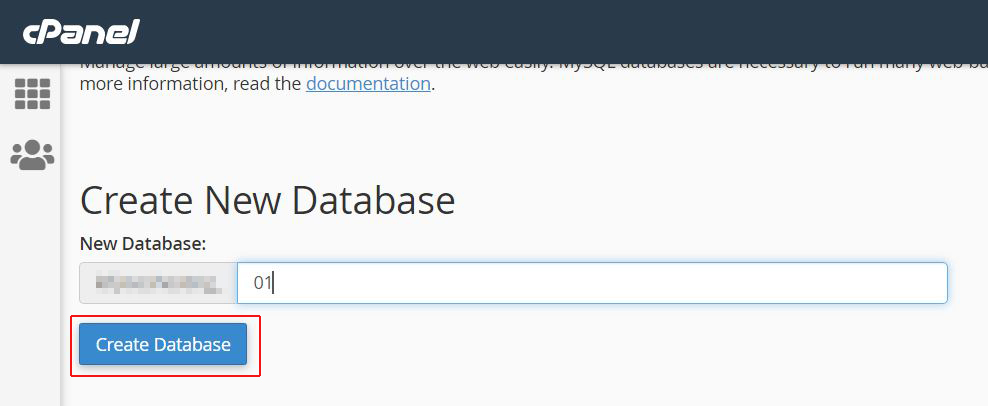
Bạn cuộn chuột xuống dòng MySQL Users tiến hành nhập tên Username (giống ở phần Create Database) sau đó nhập password mà bạn muốn.

Vậy là bạn đã tạo xong user cho CSDL, nhưng lúc này user của bạn chưa được phân quyền để chỉnh sửa CSDL. Do đó bạn phải tiến hành cấp quyền cho user đó. Để làm được điều này, bạn tiếp tục cuộn chuột đến dòng Add User To Database. Tiếp theo chọn cho tên User và Database khớp nhau -> click Add.
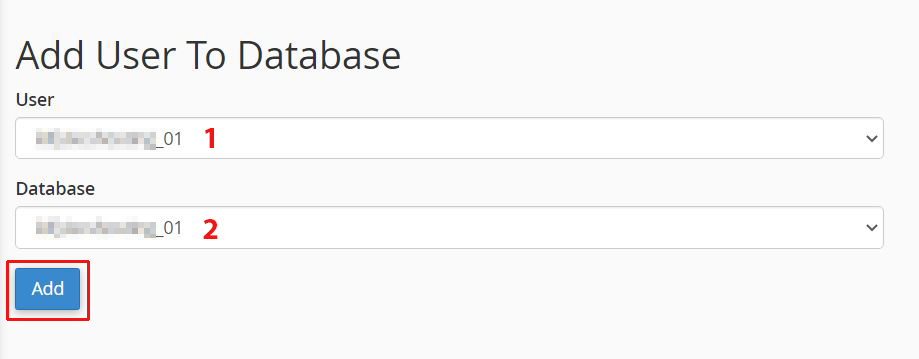
Bước 4: Bạn tiến hành Up file mã nguồn * ZIP đã nén lên host bằng FileZilla. Lưu ý đường dẫn để Up file là ../public_html nhé!
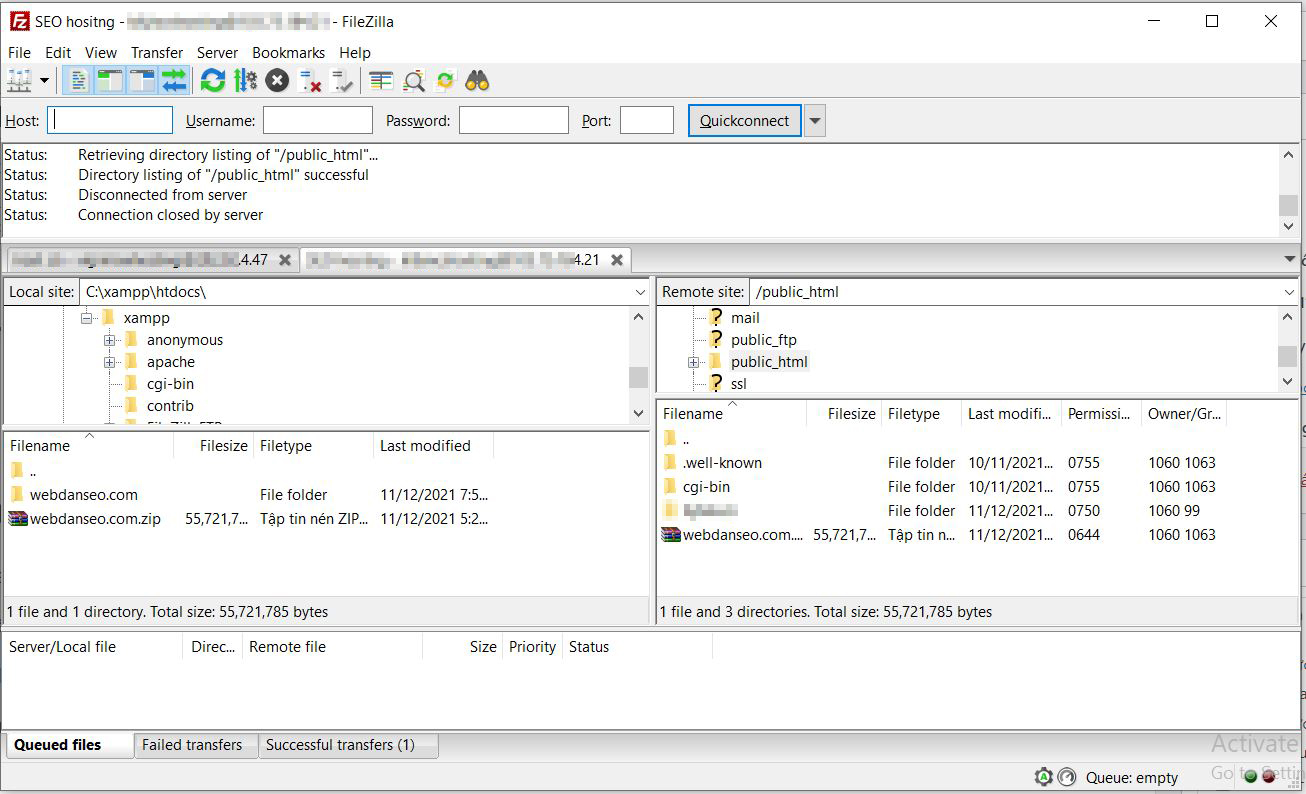
Tiếp theo bạn truy cập vào hosting để vào Cpanel click File Manager–> public_html để giải nén file tải lên từ FileZilla.
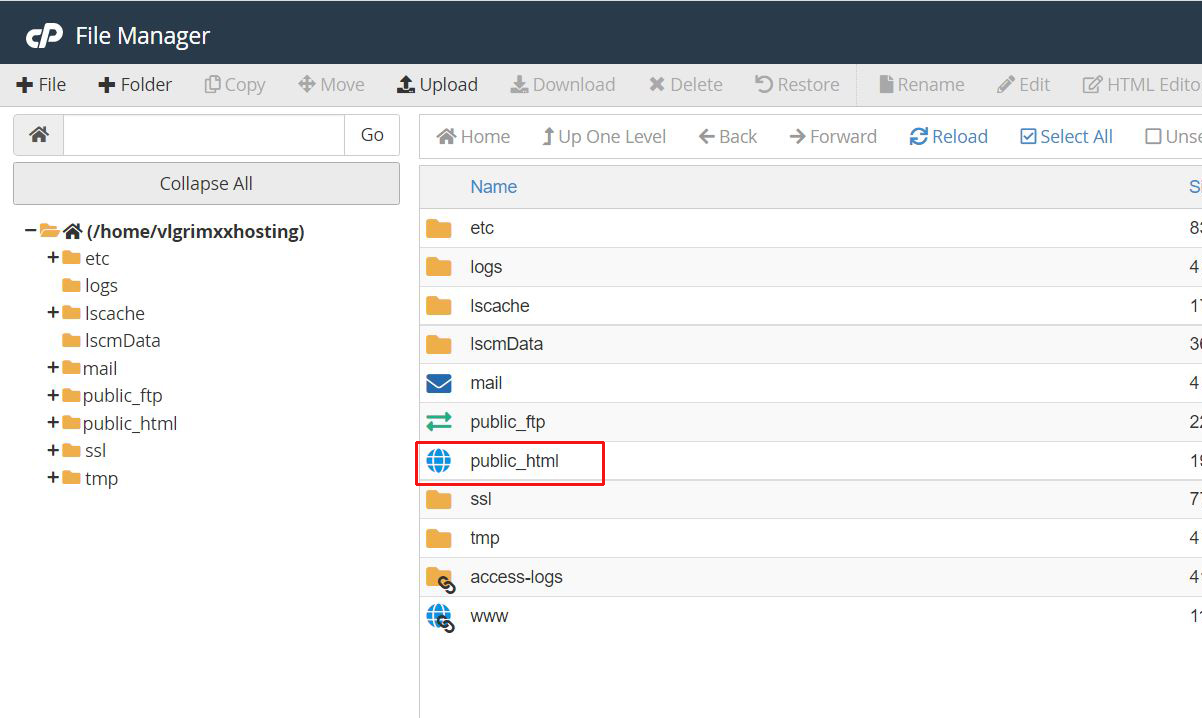
Bạn click chuột phải vào file mã nguồn *ZIP mà bạn đã tải lên bấm Extract để giải nén ra là xong.
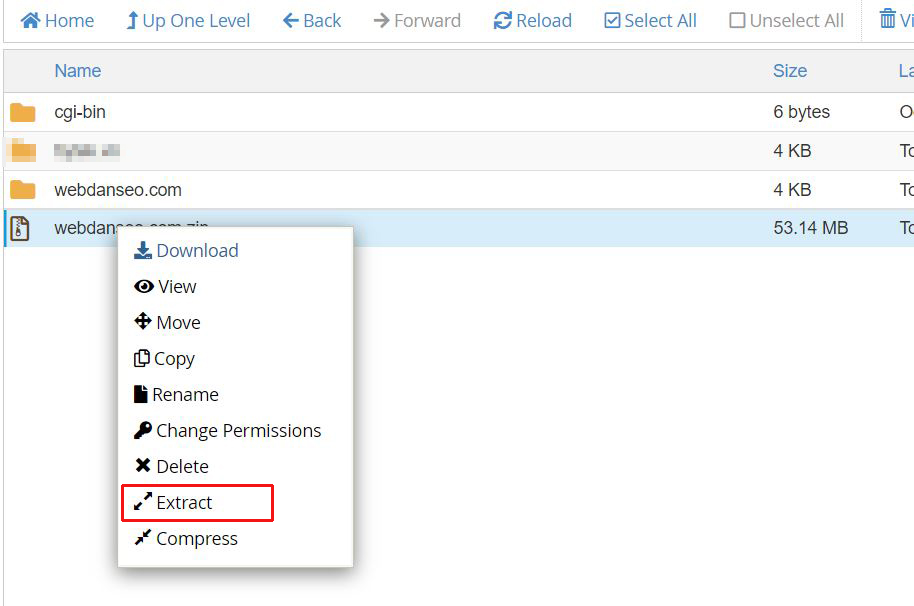
Bước 5: Mỗi hosting được cấp 1 địa chỉ IP 10 số, ví dụ: xxx.xx.xxx.28. Để website có thể truy cập bằng tền miền trước tiên bạn cần phải trỏ đúng tên miền về hosting của nhà cung cấp. Để làm được điều này, bạn cần truy cập vào giao diện quản lý tên miền của nhà cung cấp để cấu hình lại.
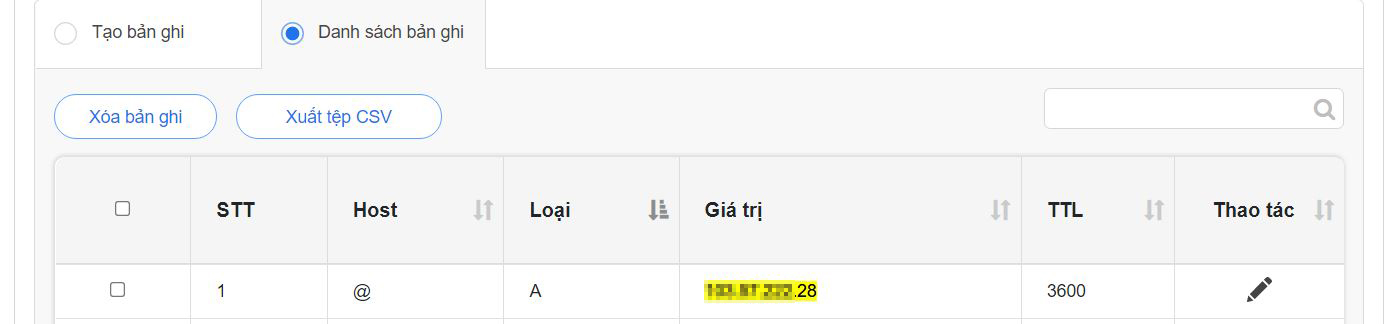
Đừng mừng vội! website của bạn vẫn chưa truy cập được đâu vì nó vẫn chưa được cập nhập lại tên và mật khẩu CSDL vì vậy hãy tiếp tục bước tiếp theo nhé!
Bước 6: Bạn quay lại File manager -> public_html–> file mã nguồn. Sau đó tìm cho mình file wp-config.php chuột phải Edit để chỉnh sửa trực tiếp.
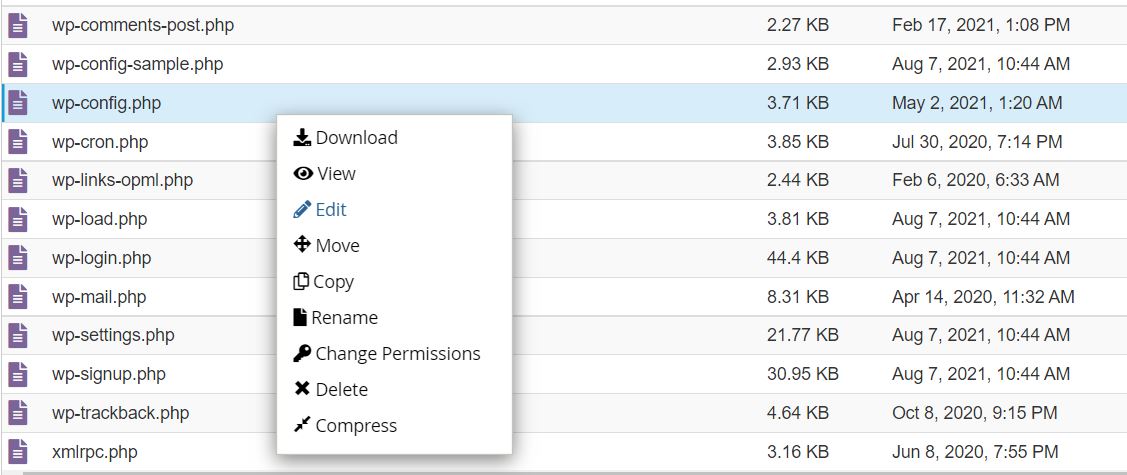
Tới đây bạn tìm đến dòng có code như dưới đây và cập nhập lại tên Database và mật khẩu mới mà bạn đã tạo ở bước số 3 nhé!
|
1 2 3 4 5 6 7 8 9 10 11 12 |
// ** Thiết lập MySQL - Bạn có thể lấy các thông tin này từ host/server ** // /** Tên database MySQL */ define( 'DB_NAME', 'ten_database_moi-tao' ); /** Username của database */ define( 'DB_USER', 'ten_user_database_moi_tao' ); /** Mật khẩu của database */ define( 'DB_PASSWORD', 'mat_khau_database_moi_tao' ); /** Hostname của database */ define( 'DB_HOST', 'localhost' ); |
Đến đây công việc của các bạn coi như xong, hãy truy cập vào tên miền của bạn để hưởng thụ thành quả đi nào! Còn nếu như không truy cập được bạn hãy sử dụng Command Promt trên Win check với cú pháp ping ten_mien nếu ra đúng địa chỉ hosting là thành công rồi đấy.
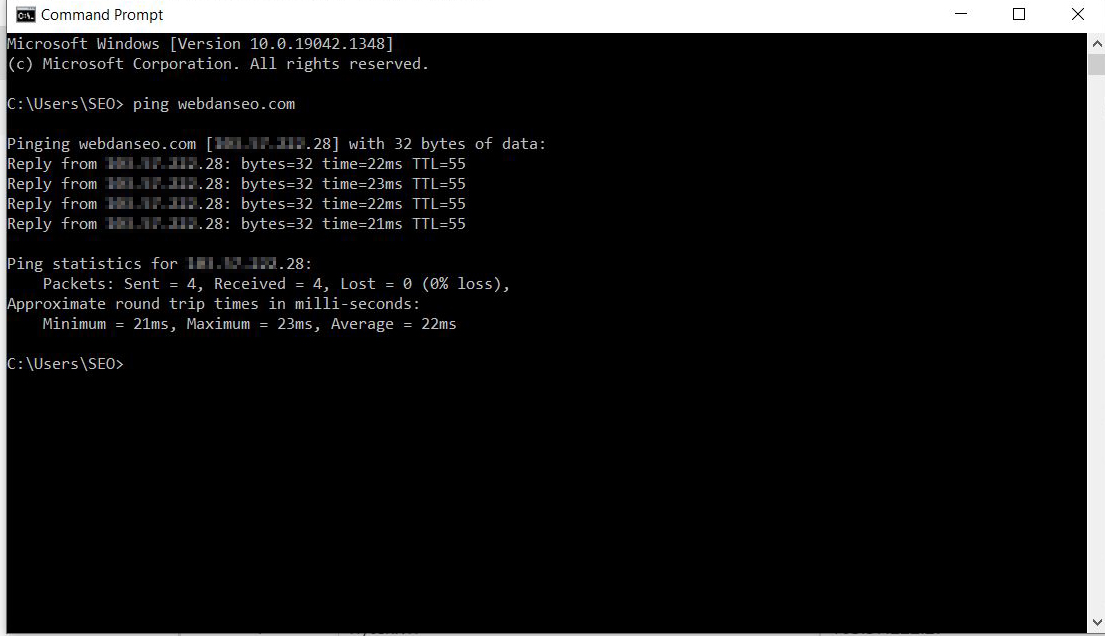
Còn nếu như không được, bạn hãy nhờ bên hosting support nhé!
Tạm kết
Như vây tôi đã hoàn thành xong một bài hướng dẫn up website wordpress từ localhost lên Hosting từ A-Z rồi đấy! Với cách làm này bạn có thể áp dụng ngay cả với hosting cũ. Tuy nhiên, bạn sẽ gặp rắc rối với chứng chỉ bảo mật khi chuyển hosting. Nếu gặp trường hợp này, hãy đọc thêm bài viết dưới đây nhé!
- Hướng dẫn kích hoạt chứng chỉ bảo mật SSL trong hosting sử dụng giao diện Cpanel
ỦNG HỘ BÌNH MỘT LY CAFE
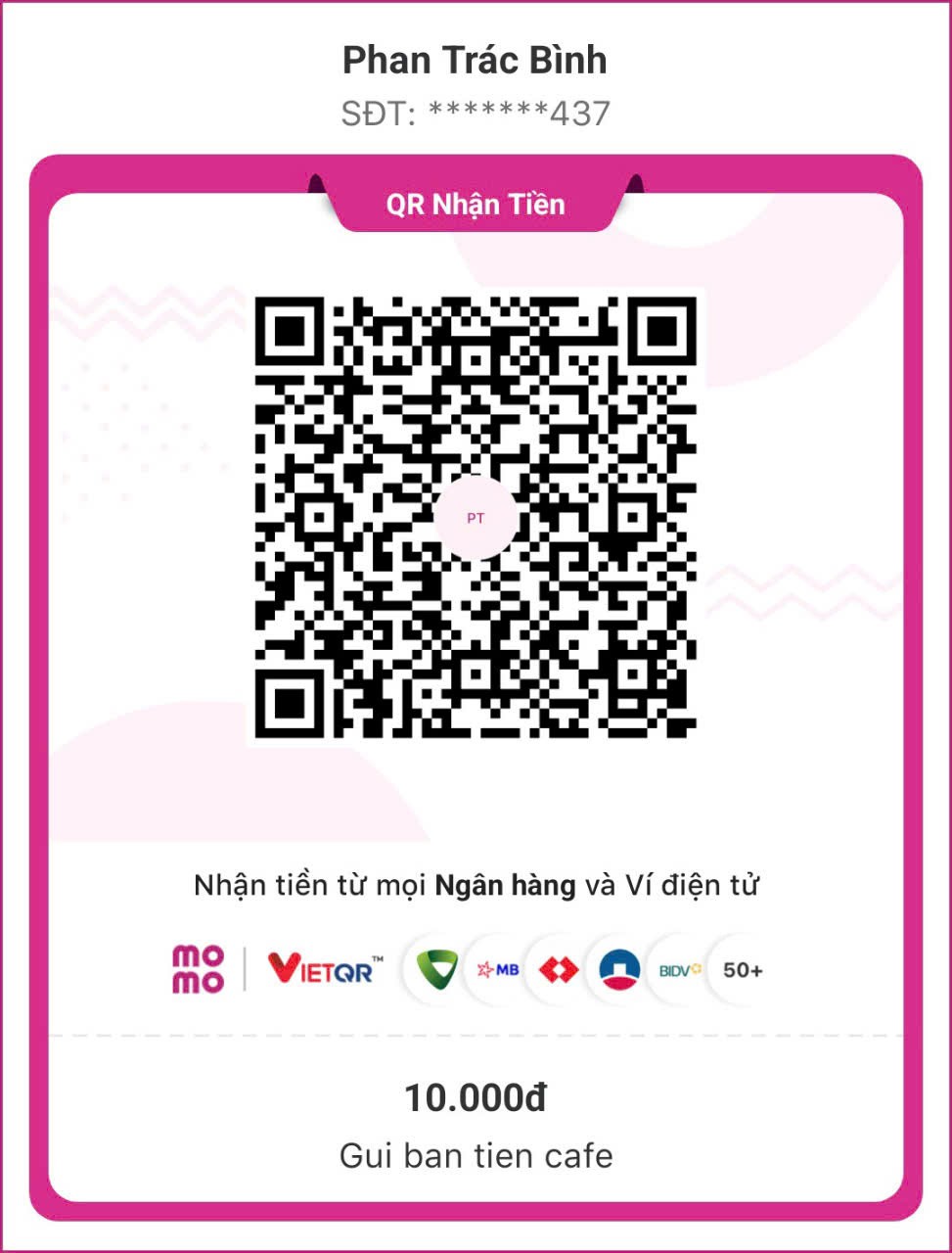
Cảm ơn bạn đã ủng hộ!
quét mã QR để ủng hộ mình qua ví điện tử MoMo nhé!
Bài viết liên quan

Từ khóa là gì? Làm cách nào tìm ra chúng
Kiến thức Seo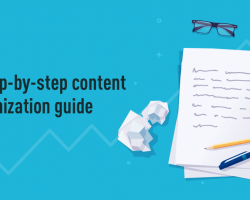
Checklist tối ưu content từ kinh nghiệm thực tế
Kiến thức Seo
Nghiên cứu từ khóa SEO cơ bản cho người mới bắt đầu
Kiến thức Seo